スマホアプリでシールを作れることをご存じですか?
コンビニシールプリント倶楽部では、手作り感のある紙製のシールではなく、防水性のあるしっかりとしたシールを作ることができます。
今回はこのアプリについて詳しく解説します。
この記事で分かること
・コンビニシールプリント俱楽部でできること
・様々なシールの使い道
・シールの作り方
このアプリでできることは?
このアプリは様々な種類のシールやステッカーが作れます。
作れるシールの種類は以下の通りです。
・シール
・ステッカー
・お名前シール
・千社札(せんじゅふだ)
シール
様々な種類のシール作成ができます。
画像を元にして作るだけでなく、文字やQRコード、カレンダー素材を作ることができます。
また、1枚の印刷シートに複数の素材を貼り付けることができます。
ステッカー
画像を使う場合は、1枚の印刷シートに1枚の素材を貼ることができます。
文字を使ってシール素材を作る場合は、画像の切り抜きができたり背景を設定しグラデーションをかけることができます。
お名前シール
様々な種類のお名前シールを作ることができます。
サイズも豊富で4~5人分をまとめて作ることもできます。
千社札(せんじゅふだ)
昔は神社やお寺を訪れた人が建物の柱などに貼るものでした。現在では境内で貼ることを禁止されていることが多いので実際に使うことはできません。
よって千社札としての使い道はないですが、複数の画像を貼ることができるのでアイデア次第で様々なシールを作ることができます。
このアプリのメリットとデメリットは?
このアプリ自体は完全無料で、防水性のあるシールが作れるので初めての作成でも安心です。
ただ画像をシール印刷するだけでなく、文字を入れたりデコレーション素材を入力できる機能があります。
しかし、コンビニでプリントするのは有料なので、印刷シートを作る時に1枚分のお値段をしっかりと確認しておきましょう。
シールの印刷枚数が多い場合は値段が割高になってしまうので、専門の業者に頼むなど他の方法がおすすめです。
シールはこんなことに使える!
シールは貼る場所や作る種類によって様々な使い方ができます。
できあがったシールは自分の所有物に貼ったり、押しキャラグッズを創作することにも使えます。
シールの使い道
・無地のカバーにシールを貼りスマホカバー作成!
・無地のマグカップに貼ればオリジナルに!
・写真サイズのカレンダーシール
・オリジナルステッカーに!
使いこなせれば少しの工夫とアイデアで、シールの活用法は無限大となります。
自分の考えたアイデアをどんどん試してみましょう。
シールの作成手順は?
シールを印刷するまでの方法は4種類の内どれを選んでも基本の作成手順は変わりません。
シールを作る基本的な手順は以下の通りです。
- シール素材を作る
- 作ったシール素材を印刷シートに貼りつける
- ファミリマートかLAWSONへ行きコピ―機で印刷する
①シール素材を作る
シールを作るにはシール素材が必要となるので、まずはシール素材を作りましょう。
今回は「シール」で作ってみます。
1、ホーム画面でシール→シール素材を作るクリックします。
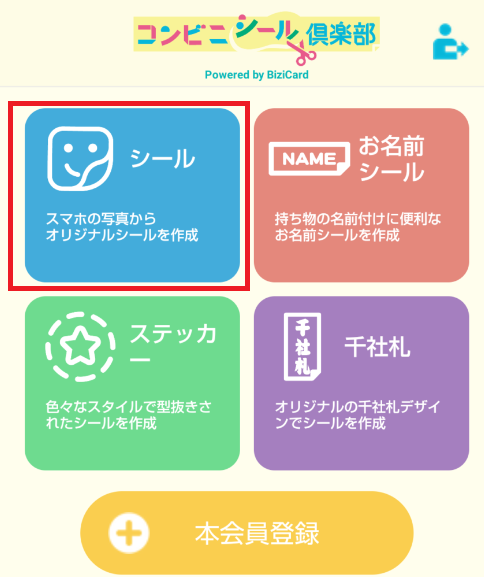
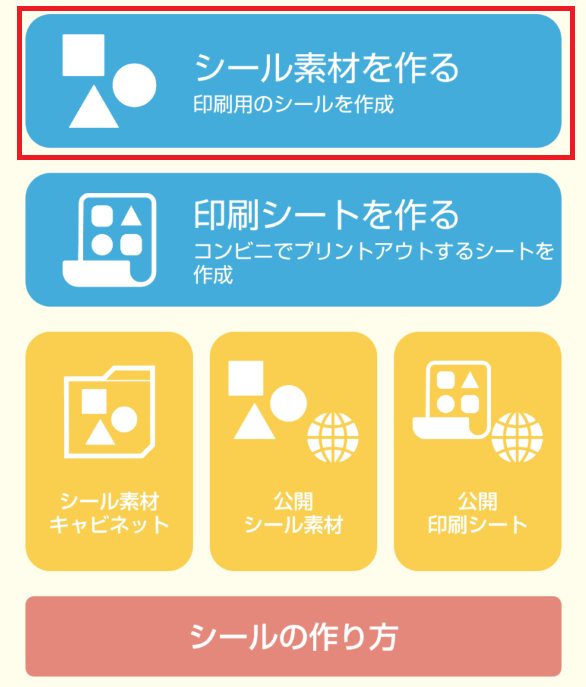
2、画像からシールを作る→ライブラリから写真/画面を選択するをクリック
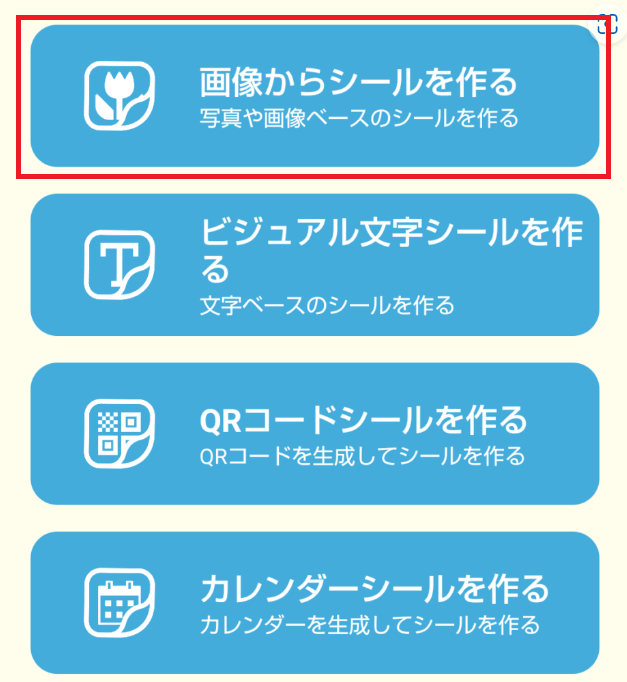
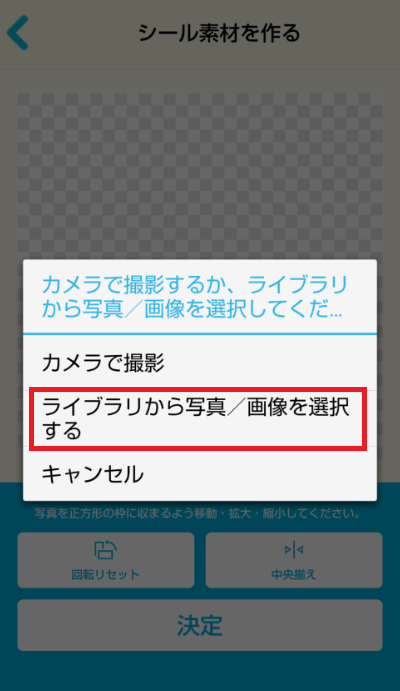
※他の画像をアップロードしたい場合は三→画像をクリックしてファイルを選びましょう。
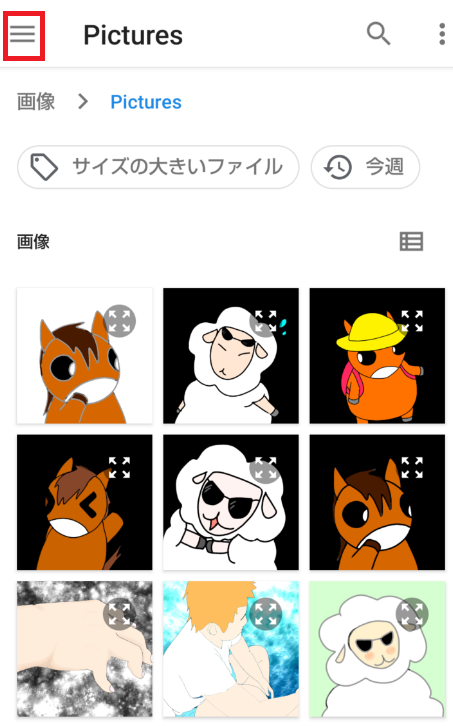
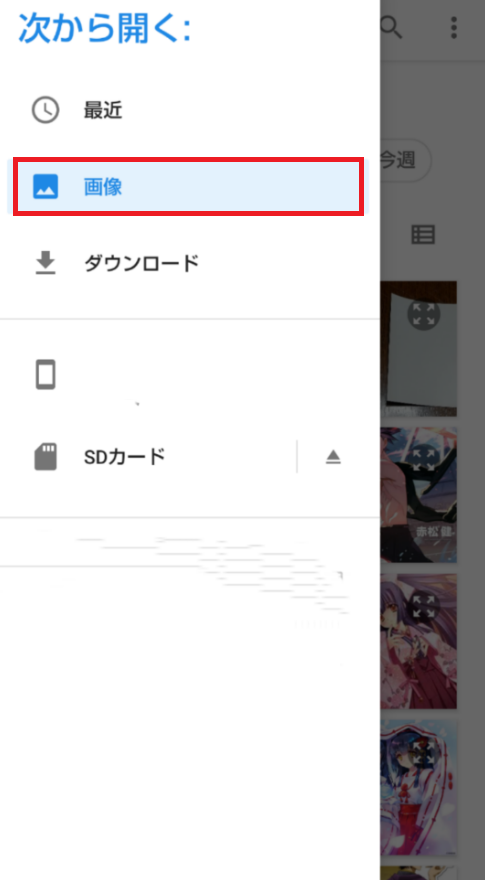
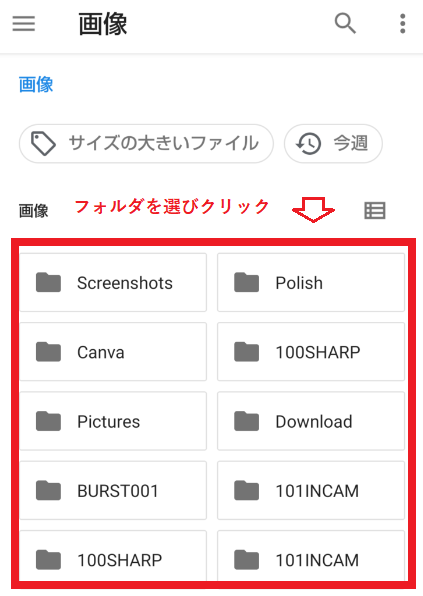
3、貼り付けた画像を整えて決定をクリック

4、貼った画像を必要なら型抜きし次へをクリック。
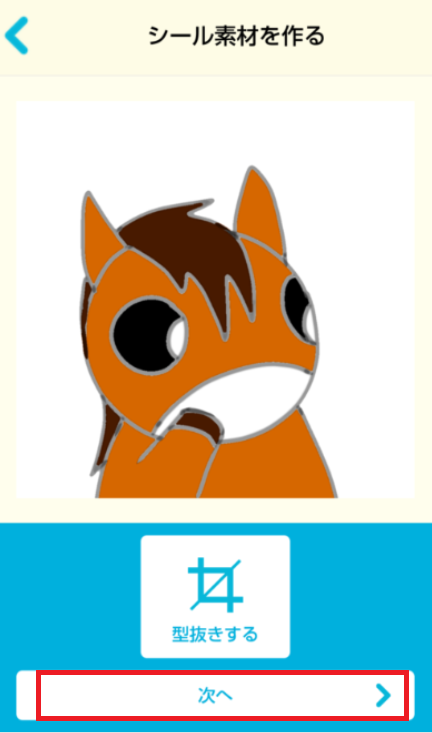
型抜きとは画像からキャラだけをカットして貼ることができたり、アプリ内にあるフレームに合わせて貼り付けることができます。
型抜きを行う場合は型抜きするをクリックします。
型抜き方法は3種類あるので中からひとつ選びましょう。
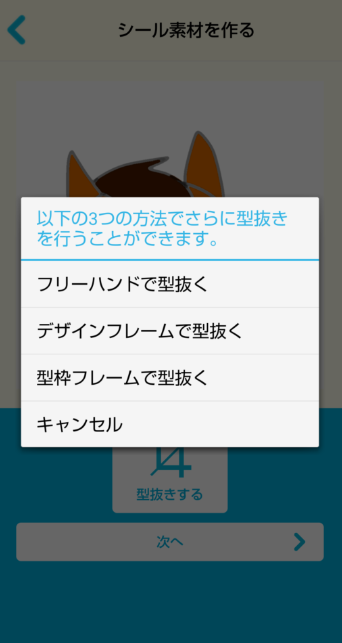
「デザインフレームで型抜く」は準備されている様々な種類のフレームで型抜きができます。
「型枠フレームで型抜く」はイラストなどのないフレームで型抜くことができます。
この方法でのフレームデザインは決まっており、色を自由に変更することはできません。
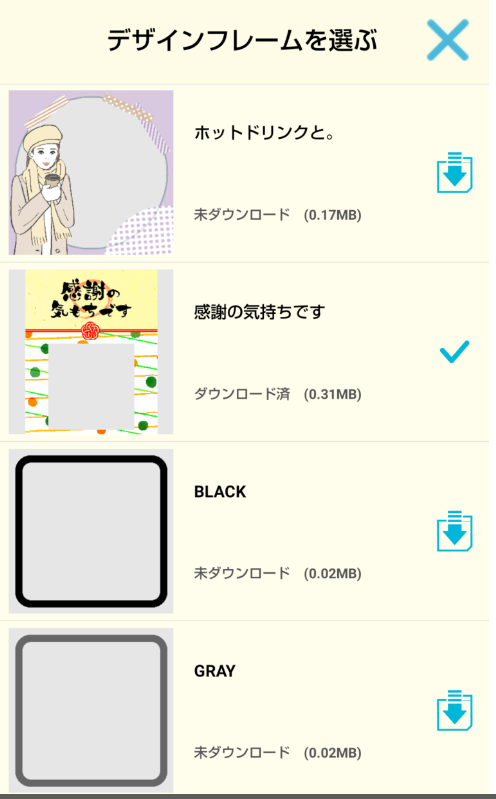
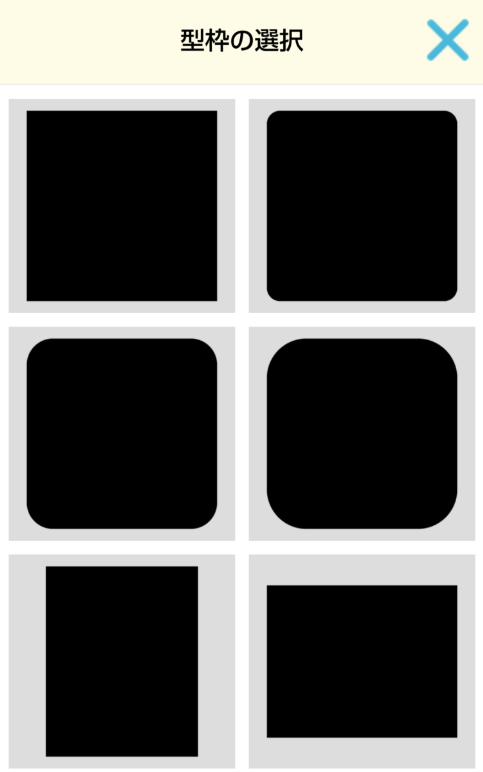
「フリーハンドで型抜く」は指で型抜きを行います。
実際になぞると以下の画面のように、指でなぞったキャラの周りがくっきりと白く型抜きされました。
フリーハンドではなぞった線の太さや色を変えることができます。
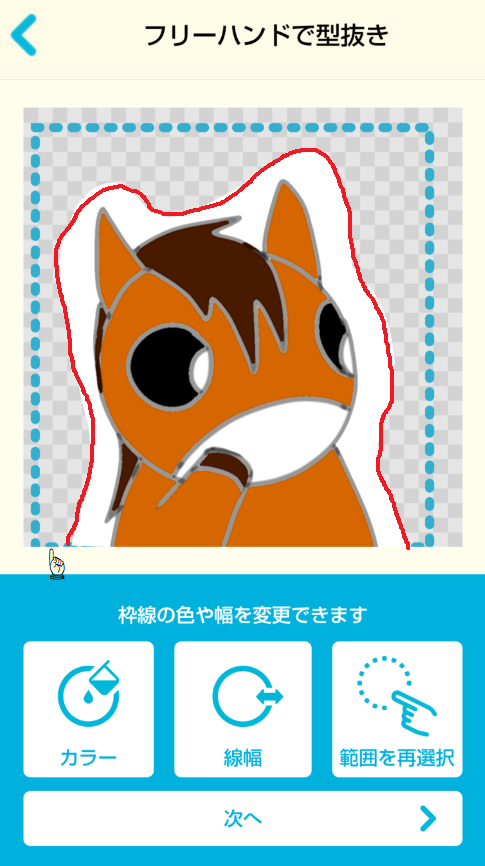
今回はデザインフレームで型抜くで作ります。
5、貼り付けた画像を整え次へをクリックします。

6、必要ならデコレーション素材や文字を追加しシールを保存するをクリックします。
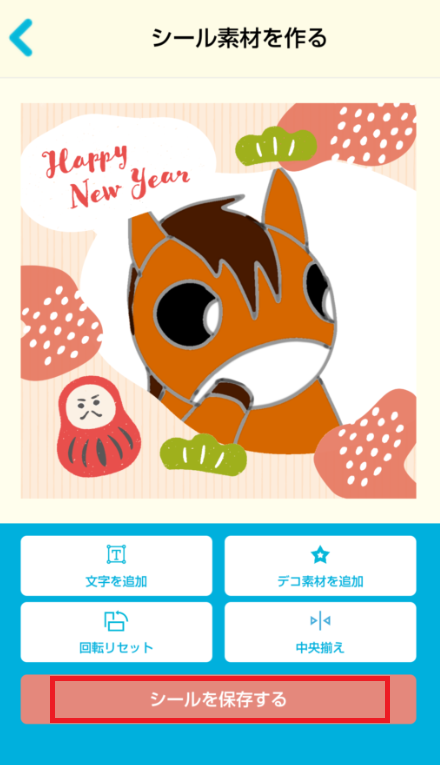
以上の方法を繰り返しどんどんシール素材を作りましょう!
②作ったシール素材を印刷シートに貼りつける
シール素材ができたら印刷シートに貼り付けていきましょう。
印刷シートを作成するにはコンビニでの印刷代がかかります。
シールカテゴリーでの印刷シートサイズとお値段は3種類です。
1、シール→印刷シートを作るをクリックして印刷シートのサイズを選びましょう。
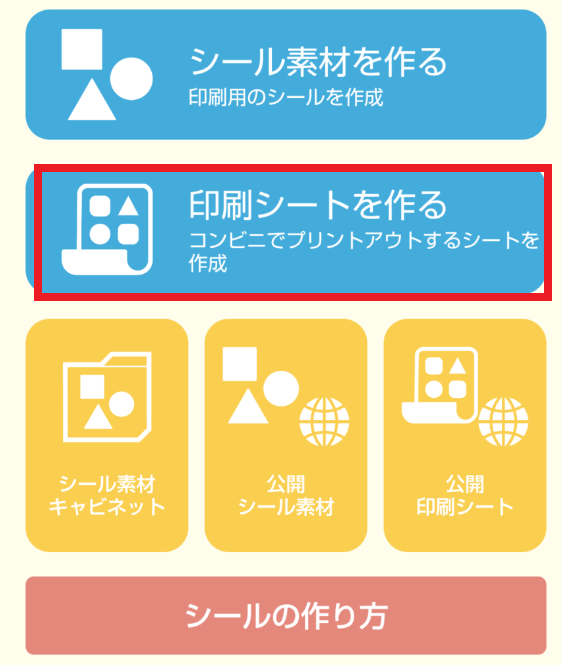
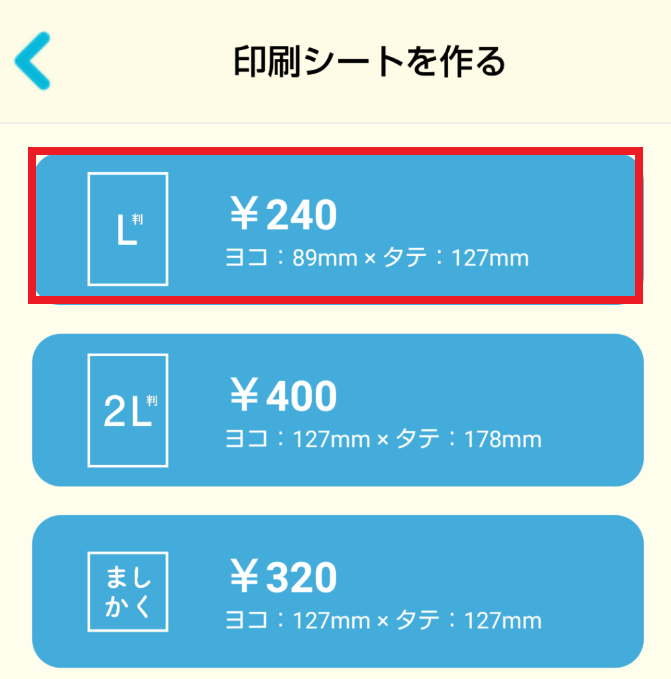
2、シール素材追加→保存するをクリックしシール素材を貼り付けましょう。
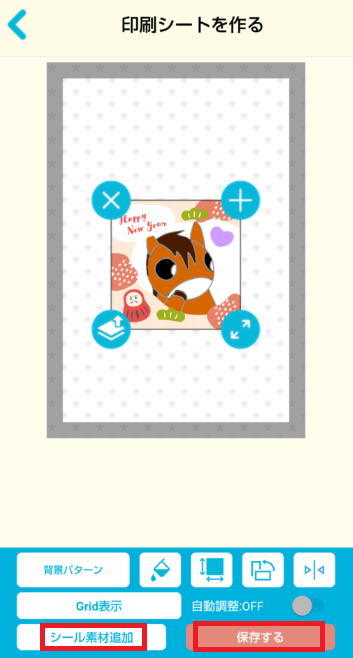
背景パターンをクリックすれば印刷シート背景の柄を変更することができます。
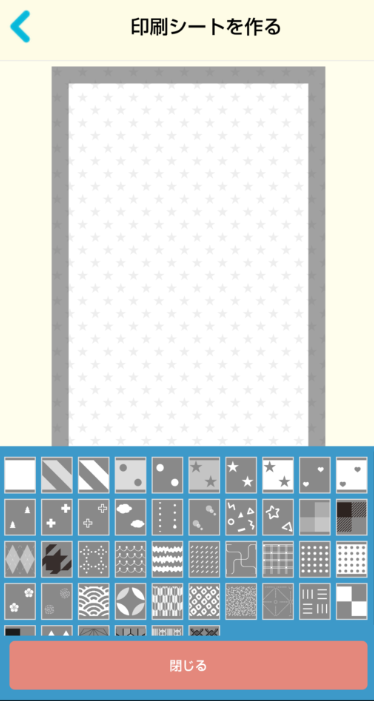
シール素材は印刷シートに一枚のシールを大きく貼ることもできますし、複数のシールをたくさん貼り付けることもできます。
小さなシールをまとめて印刷したいなら一枚の印刷シートにたくさん貼ったほうがお得です。
③ファミリマートかLAWSONへ行きコピ―機で印刷する
店内のコピー機を発見したらのコンビニシールプリント俱楽部を開きましょう。
1、ホーム画面のマイキャビネットから印刷したいシートをクリックします。
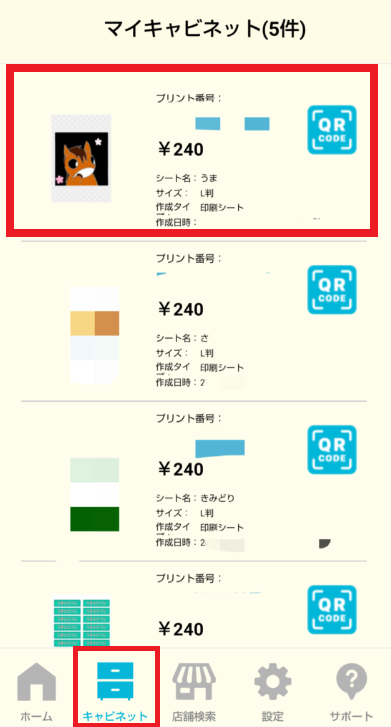
2、プリントアウト方法についてをクリック
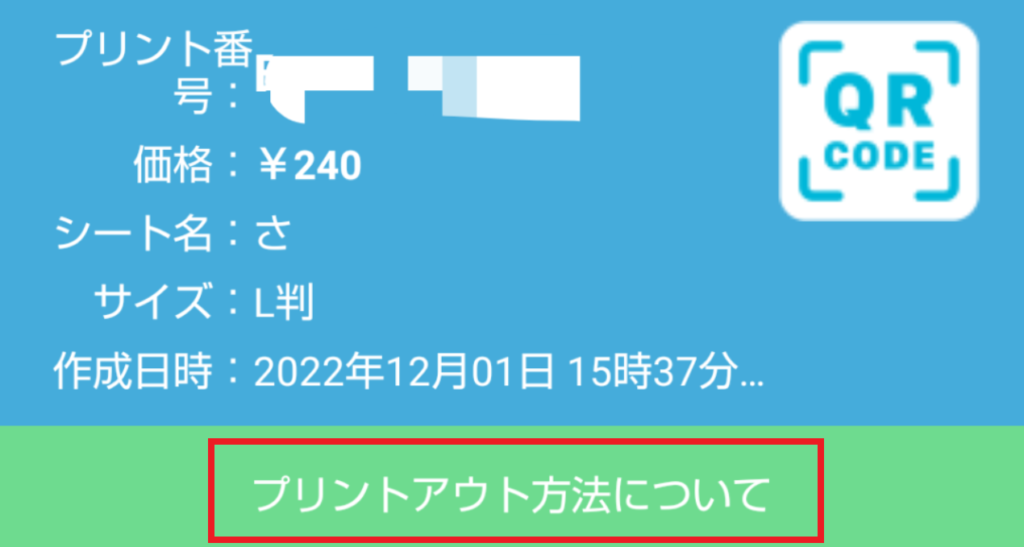
3、ファミマかLAWSONを選びます。

4、「プリント番号で印刷」or「QRコードで印刷」どちらかを選び、表示された手順通りに印刷します。
作った印刷シートは一回に6枚まで印刷することができます。
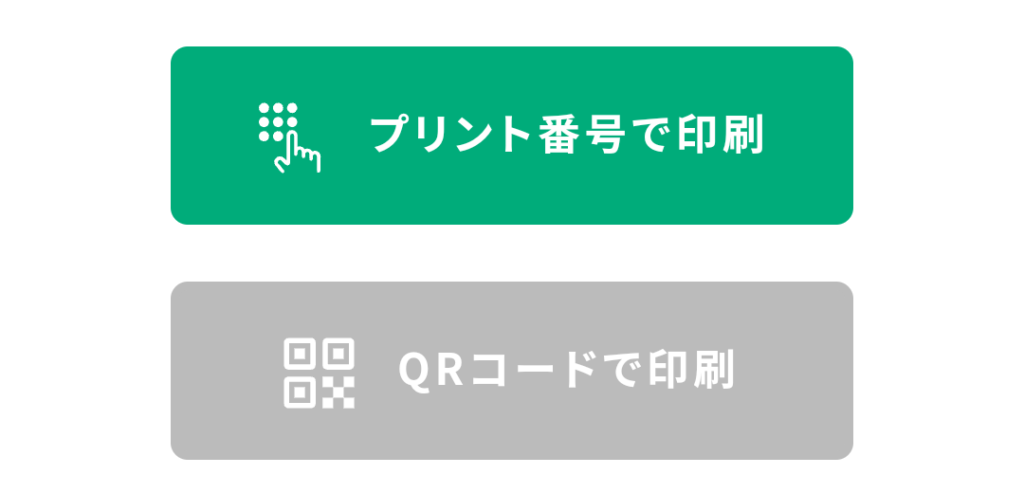
アプリで作ったシールがこちら!
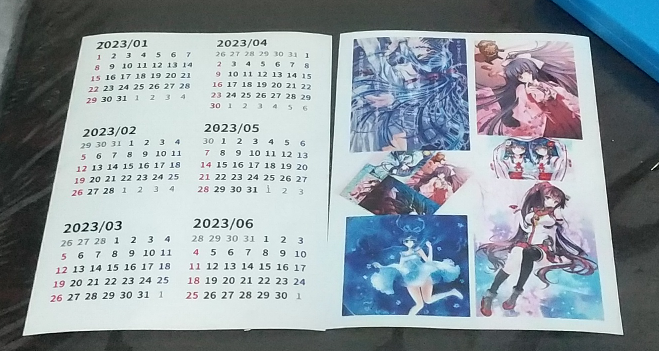
今回作ったものはカレンダーシールです。
シール自体は結構な分厚さがあり、つるつるしたところに貼るには申し分ない防水性でした。
ボールペンと大きさを比べたものが以下の写真です。
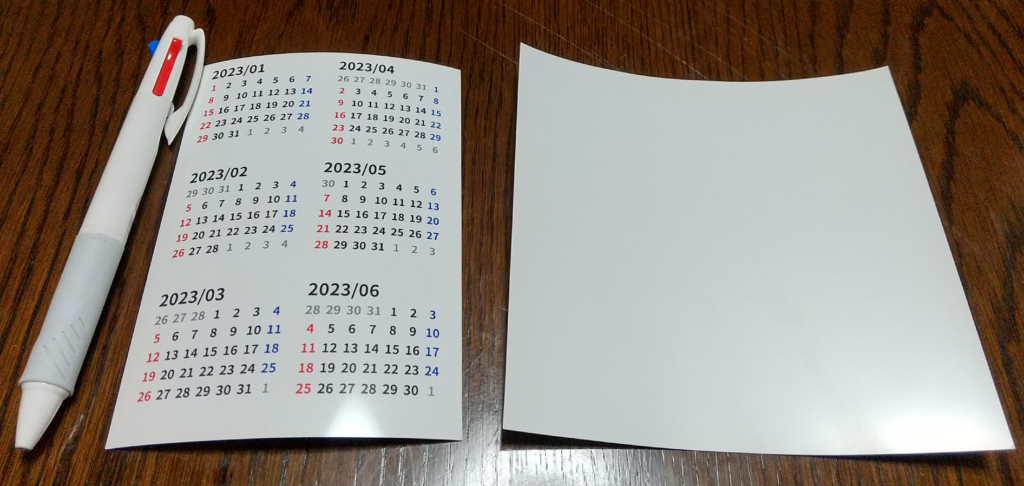
一番小さい印刷シートのL版の1枚240円で作りました。L版は一般的な写真位の大きさになります。
右側の写真がましかくのスクエアの大きさで、L2版はL型の2倍の大きさです。
シールを貼る場合はでこぼこしている場所に貼ると、剥がれやすいのでつるつるした平らなものに貼りましょう。
まとめ
①コンビニシールプリント倶楽部は様々な種類のシールを作ることができるスマホアプリ
②アプリは無料だけどコンビニのコピー機でプリントするのでお金がかかる
③ステッカー、カレンダー、押しキャラシールなどが作れる
④シール素材を作る→印刷シートに貼る→コンビニのコピー機でプリントするが基本の手順
このスマホアプリは使いやすいので、初めてシールを自作する初心者さんにもおすすめです。
作成した印刷シートはデータを削除しない限り、そのままアプリ内に残っていますのでお金を支払えばいつでも印刷することができます。
ただし、スマホの機種を変更するとそのままではデータを引き継ぐことはできません。
機種変更前のアプリで本会員登録をしておくと、保存したデータを引き継ぐことができますよ。
楽しいアイデアがあれば是非、教えてくださいね!
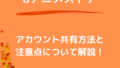

コメント